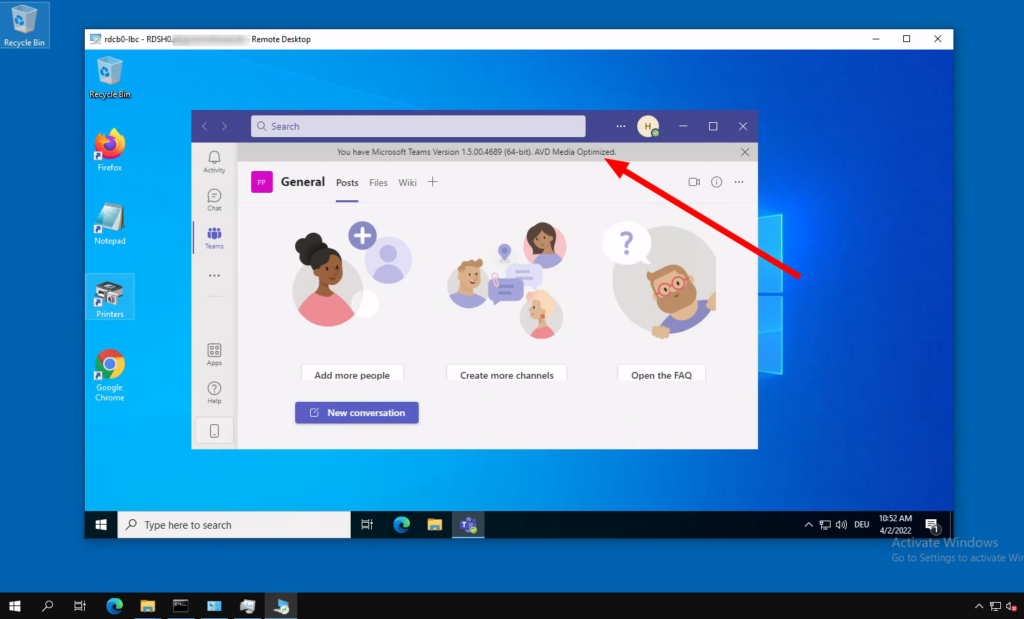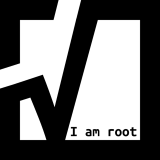Validated on: Windows Server 2019 RDS and Windows Server 2022 RDS
There are a lot of blog post out on the internet talking about Microsoft Teams AV Media Optimization. Especially for Azure Virtual Desktop, Citrix Virtual Apps and Desktop and VMware Horizon.
But what about native Microsoft Remote Desktop environment?
Microsoft Teams AV Media Optimization is basically offloading the audio and video rendering during a teams call to the client endpoint instead of to the session host, which is actually running the teams application. The main benefit is relieving session host, cut CPU cycles, and benefiting from better network latencies.
The environments which officially support Microsoft Teams AV Media Optimization have in common that they all take advantage of a newer kind of a Remote Desktop client application.
- For Azure Virtual Desktop it is the new Windows Desktop Client
- For Citrix you need at minimum Citrix Workspace App 1907 or above
- For VMware Horizon you need at minimum Horizon 7.13 client or above
So the thought process was: If Citrix and VMware are able to provide this feature for onprem environments, then there has to be a possibility to also get it working in a native Microsoft Remote Desktop environment and not only in Azure Virtual Desktop.
The logical consequence is that we only need to find a possibility to use the new Windows Desktop Client not only for Azure Virtual Desktop but also for traditional RDP connections to our onprem RDS farm.
Use the new msrdc.exe instead of mstsc.exe
The new Windows Desktop Client has two main executibles
- msrdcw.exe – a gui app which authenticates you against AzureAD and processes the Azure Virtual Desktop feed URL to present the Azure Virtual Desktop Hospools which you are entitled to
- msrdc.exe – Consumes RDP connection information and connects you to your remote session
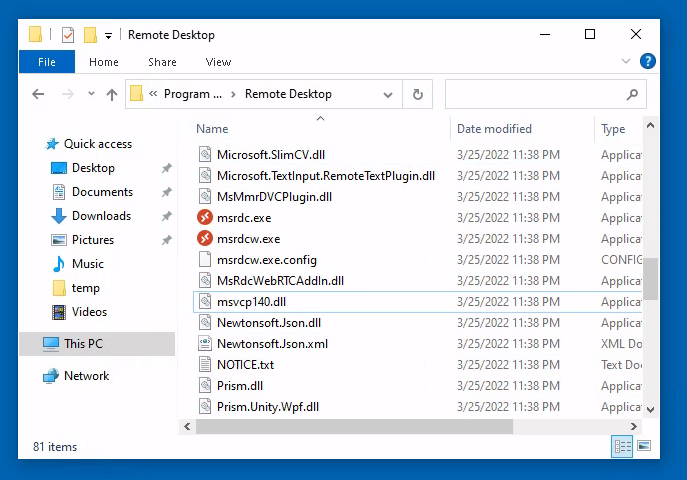
Running msrdc.exe on the commandline gives you a nice info.
And this should be self-explanatory
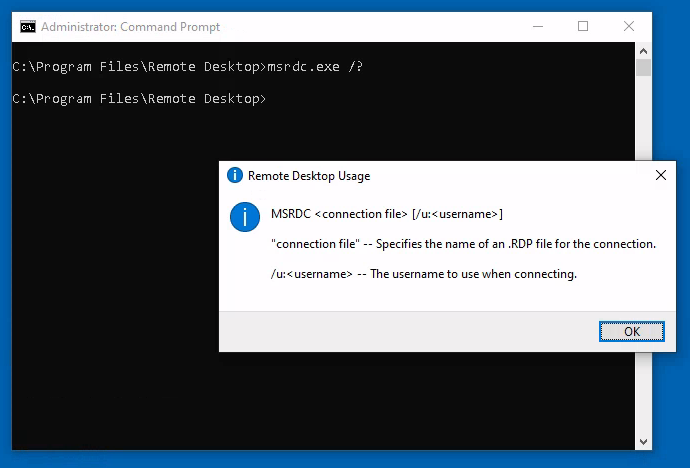
Maybe now you think: That’s fine, we only need to change the file type association for *.RDP files from the traditional mstsc.exe to msrdc.exe. Unfortunatelly this does not work.
Rename your *.RDP files to *.RDPW
To be able to simply double click RDP connection files and connect to a remote desktop session using the new msrdc.exe you only need to rename your traditional *.RDP files to *.RDPW.
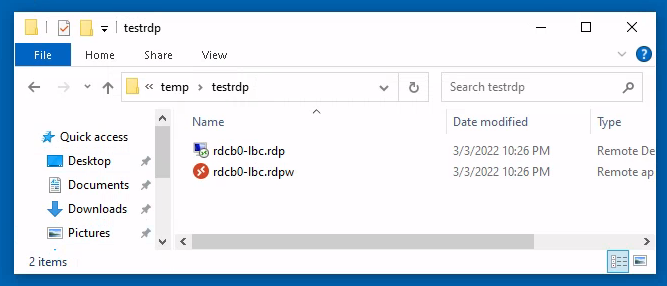
Install and configure Microsoft Teams on the RDS Session Host according to Azure Virtual Desktop documentation
To really get advantage of Microsoft Teams AV Media Optimization you obviously have to install and configure Microsoft Teams according to Use Microsoft Teams on Azure Virtual Desktop on your RDS Session Hosts.